Introduction to Airdrop on iPhone
Airdrop on your iPhone is a nifty feature that allows you to share files, photos, and documents effortlessly with friends or family nearby. With just a few taps, you can send large files without the hassle of emails or messages. However, it can be frustrating when Airdrop suddenly decides not to cooperate. Whether you’re trying to send an important presentation or share vacation photos, finding out that “Airdrop not working” can throw a wrench in your plans. Don’t worry; this guide will help you pinpoint the issue and get back to sharing in no time!
Common Reasons for Airdrop Not Working
Airdrop can be a game-changer for sharing files, but sometimes it just doesn’t cooperate. One common culprit is Bluetooth and Wi-Fi settings. If either one is turned off, Airdrop simply won’t function.
Another issue might be the distance between devices. Both need to be within roughly 30 feet of each other for Airdrop to work effectively.
Device compatibility also plays a role. Older iPhone models may not support all the features available in newer versions.
Also, make sure your device isn’t set to “Receiving Off.” This setting will block any incoming transfers without you even realizing it.
If there are too many connections or interference from other devices nearby, that could disrupt the connection as well. Understanding these issues can help pinpoint why your Airdrop isn’t working smoothly.
How to Fix Airdrop Issues on iPhone
If your Airdrop is not working, start by checking if both devices are compatible. Airdrop requires at least an iPhone 5 or newer.
Next, ensure that Wi-Fi and Bluetooth are turned on for both devices. These features need to be active for Airdrop to function properly.
Make sure you’ve selected the right visibility setting. You can choose between receiving from Contacts Only or Everyone in the Airdrop settings menu.
Restarting your device can also resolve many issues. Sometimes a simple reboot clears temporary glitches that might interfere with file sharing.
Consider updating your iOS software. Outdated systems can lead to compatibility problems with Airdrop functionality. Keeping everything updated ensures smoother performance and access to new features.
Troubleshooting Tips for Airdrop Problems
If your AirDrop is acting up, start by ensuring both devices are within 30 feet of each other. This proximity is crucial for a successful connection.
Next, check that Bluetooth and Wi-Fi are enabled on both iPhones. These features need to be active for AirDrop to function properly.
It’s also wise to toggle Airplane Mode on and off. This can refresh the network settings, potentially fixing minor glitches.
Check if Do Not Disturb mode is turned on; this can prevent notifications from appearing during transfers. If it’s activated, simply turn it off and try again.
Ensure that your device is running the latest version of iOS. Updates often fix bugs related to connectivity issues like those with AirDrop. Keeping your software current will enhance overall performance too.
Alternative Ways to Share Files on iPhone
If Airdrop isn’t cooperating, don’t worry. There are several other methods to share files on your iPhone easily.
Email is a classic option. Simply attach your file and send it off in seconds. It’s reliable and works across all devices.
You can also use cloud storage services like Google Drive or Dropbox. Upload your files and share the link with anyone, anytime.
Messaging apps like WhatsApp or Telegram allow you to quickly send photos, videos, and documents too. Just select the file from your gallery or downloads.
Consider using USB transfer via iTunes for larger files. Connect your device to a computer and sync away without hassle.
These alternatives keep you connected even when Airdrop not working functioning as expected!
Common issues with Airdrop on iPhones
Airdrop is a fantastic feature on iPhones that allows users to share files effortlessly. However, it can sometimes be frustrating when things don’t go as planned.
One common issue is the inability to detect nearby devices. This usually happens due to Bluetooth or Wi-Fi being turned off. Without these connections, Airdrop can’t function properly.
Another frequent problem involves compatibility. Sometimes, older iPhone models may struggle with Airdrop’s features compared to newer versions.
Users also report issues where transfers take too long or fail altogether. This could be linked to network interference or distance between devices.
Privacy settings can complicate matters too—if your recipient has set their device to receive files only from contacts, they won’t see your request unless you’re saved in their address book.
These minor hiccups can quickly become annoying but are often resolvable with a few checks and adjustments.
Possible reasons for Airdrop not working
Airdrop not working can be frustrating, and several factors could be the cause. One common issue is Bluetooth or Wi-Fi being disabled on your device. Airdrop relies heavily on these connections to function properly.
Another reason might be that your iPhone is set to “Contacts Only.” This setting restricts visibility and can prevent successful transfers if the sender isn’t saved in your contacts.
Software glitches are also a frequent culprit. If either device has an outdated version of iOS, compatibility issues may arise.
Distance matters too; if you’re too far away from the other device, it won’t work. Always make sure both devices are within close range for seamless sharing.
Troubleshooting steps to fix Airdrop issues
If your AirDrop isn’t working, start by checking the basics. Ensure both Wi-Fi and Bluetooth are enabled on your iPhone. Sometimes, toggling them off and back on can reset the connection.
Next, verify that both devices are within close range. AirDrop works best when both iPhones are within about 30 feet of each other.
Check your AirDrop settings too. Set it to “Everyone” if you’re having trouble connecting with a specific person; this helps eliminate any restrictions.
Restarting your device is another simple yet effective solution. A quick reboot often resolves lingering software glitches.
Ensure that you have the latest software update installed on your device. Outdated software can lead to compatibility issues with features like AirDrop.
How to prevent future Airdrop problems
To keep Airdrop running smoothly, ensure your iPhone software is always up to date. Regular updates often include bug fixes that can enhance performance.
Check your settings regularly. Make sure Airdrop is set to “Everyone” when you want to receive files from others easily. This prevents connection issues with nearby devices.
Avoid being surrounded by too many electronic devices. Interference may hinder the Bluetooth and Wi-Fi signals essential for Airdrop functionality.
Also, remember to keep both Wi-Fi and Bluetooth turned on at all times when using Airdrop. Disabling them can lead to connectivity hiccups.
Periodically restart your device. It’s a simple yet effective way to clear out minor glitches that could disrupt service in the future.
Conclusion
Airdrop is a fantastic feature on the iPhone that allows you to share files quickly and effortlessly. However, when it’s not working as expected, it can be frustrating. Understanding the common reasons for Airdrop issues and having troubleshooting techniques at your fingertips can make all the difference.
From device compatibility problems to connectivity settings being off, knowing what might obstruct your sharing experience is essential. Whether it’s turning on Bluetooth or Wi-Fi again or ensuring you’re within range of another compatible device, these simple steps often resolve most issues.
If you encounter persistent problems with Airdrop, there are various alternative methods available for file sharing on your iPhone. Options like email, cloud services, or even connecting via USB can serve as reliable substitutes until Airdrop starts functioning correctly again.
Preventing future complications involves keeping your devices updated and regularly checking settings related to AirDrop functionality. Being aware of how each setting impacts performance can save time later on.
If you’ve tried everything but still face hurdles with Airdrop not working properly, don’t hesitate to reach out to Apple Support for further assistance. Embracing technology should enhance our daily lives; resolving these hiccups will only help streamline how we share moments and memories in today’s digital world.
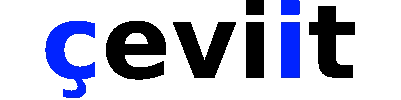


No Comment! Be the first one.