Are you tired of the same old boring cursors on your computer? Want to add a splash of personality to your desktop experience? Meet Orfomi Cursors—a stylish and vibrant alternative that can transform the way you interact with your device. Designed for users who crave customization, these cursors not only enhance aesthetics but also provide a refreshing change to your digital workspace.
Whether you’re an avid gamer, a creative professional, or just someone looking to spice up their everyday computing tasks, Orfomi Cursors are here for you. This guide will walk you through everything from installation to troubleshooting common issues, ensuring that you get the most out of this unique cursor collection. So grab your mouse and let’s dive into the world of Orfomi!
Step-by-Step Guide on Installing Orfomi Cursors
Installing Orfomi Cursors is a straightforward process that can breathe new life into your desktop. Start by downloading the cursor pack from the official Orfomi website. Make sure to choose the version compatible with your operating system.
Once downloaded, locate the file in your downloads folder and extract it if it’s zipped. You’ll find several cursor files within that folder.
Next, right-click on your desktop and select “Personalize.” From there, navigate to “Mouse Pointer” settings. Click on the “Pointers” tab where you can see default options.
Now comes the fun part! For each cursor role—like “Normal Select,” or “Working in Background”—click on it and then hit “Browse.” Find your newly extracted Orfomi cursors and select them one by one.
Apply changes and watch as your screen transforms with vibrant new pointers! Enjoy exploring all that customization has to offer.
Tips for Customizing and Personalizing Cursors
Customizing your Orfomi Cursors is a fun way to express your personality. Start by choosing different colors that match your desktop theme. A vibrant cursor can add life to an otherwise dull interface.
Consider changing the size of your cursors too. Larger sizes are easier to see and can make navigation more comfortable, while smaller ones provide a sleek look.
You might also want to explore various styles like arrows, hands, or even animated options! Play around with these choices until you find what feels right for you.
Don’t forget about adding unique sound effects when clicking or selecting items; it’s a small touch that makes using your computer more enjoyable.
Keep track of any changes you’ve made so you can revert back if needed. Finding the perfect balance between aesthetics and functionality will enhance both usability and enjoyment on your device.
Troubleshooting Common Installation Issues
Installing Orfomi Cursors can sometimes lead to unexpected hiccups. If you run into issues, don’t panic; there are simple ways to address them.
First, ensure that the cursor files you downloaded are intact. Corrupted files can cause installation failures. Try re-downloading from a reliable source if necessary.
Next, check your system settings. Sometimes, administrative privileges are required for installations. Make sure you’re running the installer as an administrator.
Another common issue is compatibility with your operating system version. Verify that your OS meets all requirements specified by Orfomi before proceeding with the installation.
If cursors don’t appear after installation, restart your computer to refresh system settings and apply changes effectively.
Consult online forums or support communities specific to Orfomi Cursors for additional insights and solutions shared by other users facing similar challenges.
Installing Orfomi Cursors on Windows
Installing Orfomi Cursors on a Windows system is a simple and efficient process that can significantly enhance your desktop experience. With just a few easy steps, you can replace the default cursor with a unique design that reflects your personality or style. Here’s how to install Orfomi Cursors on your Windows computer:
- Open Mouse Properties: Click on the Start Menu, type “Control Panel,” and hit enter. Navigate to Mouse settings (you might need to switch to “Large icons” or “Small icons” view if you don’t see it right away).
- Go to the Pointers Tab: In the Mouse Properties window, click on the Pointers tab. This tab allows you to change the cursor settings.
- Select a Cursor to Change: In the Pointers tab, you will see a list of different cursor roles (e.g., Normal Select, Help Select, Busy, etc.). Click on the cursor type you wish to change first.
- Browse for Orfomi Cursor Files: After selecting a cursor type, click the Browse button. This action opens a file explorer window where you can navigate to the folder where you extracted the Orfomi Cursors.
- Choose Your Preferred Cursor: Find and select the desired Orfomi cursor file (with .cur or .ani extension) for that specific role. Once selected, click Open.
- Repeat for Other Cursor Types: Repeat the previous two steps for each cursor role you want to customize.
- Apply Changes: Once you have selected all your preferred Orfomi Cursors, click Apply, then OK to save your changes. Your new cursors will now be active!
Installing Orfomi Cursors on macOS
Installing Orfomi Cursors on macOS is a bit different from Windows due to the operating system’s restrictions on custom cursors. Unlike Windows, macOS does not support custom cursors natively, so you’ll need to use a third-party application to achieve the desired customization. Fortunately, this process is still relatively straightforward. Here’s how to install Orfomi Cursors on your Mac:
- Download a Third-Party Cursor Application: Start by downloading a reliable third-party application designed for cursor customization on macOS. Popular options include “Mousecape” and “Cursorcerer.”
- Install the Application: Open the downloaded file and follow the installation instructions for the application you’ve chosen. This typically involves dragging the application to your Applications folder.
- Open the Cursor Application: Launch the cursor application from your Applications folder. Familiarize yourself with its interface, as it will allow you to manage and customize your cursor settings.
- Download Orfomi Cursors: If you haven’t done so already, download the Orfomi Cursors pack from a trusted source, and extract the files if needed.
- Import Orfomi Cursors into the Application: In the cursor application, look for an option to import or add new cursor packs. Navigate to the location where you extracted the Orfomi Cursors and select them for import.
- Set Your Cursors: Once imported, choose your desired Orfomi Cursors from the list provided by the application. You may have options to customize individual cursors or apply the entire pack at once.
- Save and Apply Changes: After selecting your cursors, save your settings. You should now see the Orfomi Cursors in use across your macOS interface!
Installing Orfomi Cursors on Linux
Installing Orfomi Cursors on Linux can vary depending on the distribution you’re using, but the general approach is similar across most versions. Customization in Linux is one of its strengths, allowing users to personalize their desktop experience extensively. Here’s a general guide to installing Orfomi Cursors on your Linux system:
- Download Orfomi Cursors: First, download the Orfomi Cursors pack from a trusted source. Make sure to extract the files from the zipped folder if necessary.
- Open Your Terminal: Launch the terminal application on your Linux system. This is where you’ll execute commands to manage your cursor installation.
- Locate the Cursor Directory: Navigate to your cursor directory, which is typically found at /usr/share/icons/ or ~/.icons/ (the latter is for user-specific installations). You can use the command:
-
- Create a New Directory for Orfomi Cursors: If the
.iconsfolder doesn’t exist, you can create one. Then create a new directory for the Orfomi Cursors pack: - Copy the Cursor Files: Move or copy the extracted Orfomi cursor files into the newly created directory. Use the command:
- Update the Cursor Cache: After copying the files, you’ll need to update the cursor cache. This can usually be done by running:
- Create a New Directory for Orfomi Cursors: If the
- Update the Cursor Cache: After copying the files, you’ll need to update the cursor cache. This can usually be done by running:
sudo update-alternatives –config x-cursor-theme
- Select Orfomi Cursors: If prompted, select the Orfomi Cursors from the list to set them as your current cursor theme.
- Restart Your Session: Finally, log out of your current session and log back in or restart your computer to see the Orfomi Cursors in action.
Common Issues
While installing Orfomi Cursors is generally a smooth process, you may encounter some issues. Here are a few common problems and their solutions:
- Cursors Not Displaying: If the cursors aren’t displaying correctly, ensure you selected the correct files during the installation process and that they are compatible with your operating system.
- Performance Issues: If your computer experiences lag after installing the cursors, consider reverting to the default settings and checking if any other software is causing the issue.
- Incompatibility: Make sure you are downloading cursor packs that are specifically designed for your operating system to avoid compatibility issues.
Alternative Cursor Options
If you’re exploring options beyond Orfomi Cursors, there are plenty of exciting alternatives out there. Custom cursor packs like RealWorld Cursor Editor allow for easy design tweaks and a wide selection to choose from.
Another popular choice is the Windows 10 default cursors, which offer simplicity and familiarity. They might not be flashy, but their elegance can fit many users’ preferences.
For those who enjoy playful designs, sites like DeviantArt showcase user-generated cursor designs. You’ll find everything from animated cursors to themed collections that reflect your personality.
Mac users have options too! Tools such as Mousecape provide an extensive library of curated cursor sets tailored for macOS environments.
Experimenting with these alternatives could lead you to discover the perfect match for your digital experience—one that enhances both function and style!
System Requirements for Installing Orfomi Cursors
Before diving into the world of Orfomi Cursors, it’s essential to check your system requirements. Ensuring compatibility can save you time and frustration.
For Windows users, a minimum requirement is Windows 7 or higher. This ensures smooth functionality and access to all features. A basic processor with at least 2 GHz will support the cursor installation without lag.
Mac users should be running macOS Mojave or later versions for optimal performance. The graphics card must support high-resolution settings to fully enjoy the detailed designs of Orfomi Cursors.
Don’t forget about RAM! A minimum of 4 GB is recommended for seamless operation when customizing your cursor experience. Sufficient disk space is also vital; at least 100 MB should be free to accommodate installations and updates.
Having these specifications in place sets you up for success as you transform your desktop experience with unique cursor styles.
Additional Tips and Tricks for Using Orfomi Cursors
To enhance your experience with Orfomi Cursors, consider experimenting with cursor trails. This feature adds a dynamic touch to your navigation and can make interactions more engaging.
Another tip is to explore the various themes available within the Orfomi Cursor pack. Switching themes can refresh your desktop environment without needing a complete overhaul of your system.
Make use of hotkeys for quick access to specific cursor settings. This efficiency can save time during tasks that require frequent adjustments.
If you find certain cursors difficult to see, try adjusting their size or color contrast in your display settings. A little tweaking goes a long way in improving visibility.
Don’t hesitate to share your favorite customizations on forums or social media platforms dedicated to Orfomi users. Engaging with the community often yields new ideas and inspiration!
How to Download Orfomi Cursors
To download Orfomi Cursors, start by visiting the official website or a trusted source that offers these custom cursor sets. Look for the section dedicated to downloads.
Once you find the desired cursor pack, click on the download link. A ZIP file will typically contain all necessary files and instructions for installation.
After downloading, locate the ZIP file in your downloads folder. Extract its contents using built-in extraction tools or software like WinRAR or 7-Zip.
Make sure to scan any downloaded files with antivirus software before proceeding. This ensures safety while customizing your desktop experience.
With everything ready, follow the provided steps to install your new Orfomi Cursors and elevate your digital interface!
Download Orfomi Cursors
Downloading Orfomi Cursors is the essential first step in transforming your desktop experience. By acquiring these uniquely designed cursors, you open up a world of personalization that enhances both the aesthetics and functionality of your computing environment. The process is straightforward and can be completed in just a few clicks. Follow these steps to successfully download Orfomi Cursors and get ready to customize your digital workspace!
- Visit the Official Orfomi Website: Start by navigating to the official Orfomi website or a reputable cursor repository.
- Browse Available Cursor Packs: Explore the different cursor packs available. Take your time to find one that matches your style or mood.
- Select Your Desired Cursor Pack: Once you find a cursor pack you like, click on it to access its details.
- Click the Download Button: Look for the prominent “Download” button on the page and click it to start downloading the cursor pack.
- Locate the Downloaded File: After the download is complete, check your computer’s Downloads folder for the zipped file containing the cursor designs.
Extracting the Downloaded File
Once you have successfully downloaded the Orfomi Cursors pack, the next step is to extract its contents. This step is crucial as the downloaded files are typically compressed into a zipped format to make them easier to download. Extracting the files allows you to access the individual cursor files that you’ll need for the installation process. Here’s how to do it:
- Locate the Zipped File: Open your computer’s Downloads folder to find the zipped file containing the Orfomi Cursors.
- Right-Click the Zipped File: Use your mouse to right-click on the zipped file. This will open a context menu with several options.
- Select ‘Extract All’ or ‘Extract Here’: Choose “Extract All” to specify a location for the extracted files or “Extract Here” to place them in the same folder. Most systems will have built-in tools to handle this, so no additional software is usually necessary.
- Choose the Destination Folder: If you selected “Extract All,” a window will prompt you to choose where you want to extract the files. You can select the default location or create a new folder for organization.
- Access the Extracted Files: Once extraction is complete, navigate to the folder where you extracted the files. You will now see the individual cursor files, usually with .cur or .ani extensions, ready for installation.
Customizing Your Cursor Settings
Customizing your cursor settings can transform the way you interact with your device. Start by accessing the control panel or system settings where cursors are managed.
You can change size, color, and even shape. For those who prefer a more vibrant look, consider selecting bold colors that contrast well against your desktop background.
Experiment with different styles until you find one that feels right. Some users enjoy playful designs while others might opt for sleek minimalism.
Don’t forget about speed! Adjusting the pointer speed can greatly enhance responsiveness based on your usage habits.
If you’re feeling adventurous, explore third-party applications or skins to take customization further. These tools often provide unique features not found in standard settings.
Remember to save changes once you’ve made adjustments so they apply across all applications seamlessly—your personalized Orfomi Cursor experience awaits!
Conclusion and Final Tips
Installing Orfomi Cursors can bring a fresh look to your computer experience. Customizing your cursor adds personality and flair, making navigation more enjoyable.
To maximize the benefits, explore various customization options. Experiment with size, color, and style to find what resonates with you.
If you encounter issues during installation or use, don’t hesitate to consult troubleshooting guides or online forums for effective solutions. Sharing experiences can often lead to quick fixes.
Keep in mind that regular updates may enhance functionality and compatibility with new software versions.
Stay creative and playful in your cursor choices! With so many designs available, there’s always something new to try out. This personal touch contributes positively to your daily digital interactions. Embrace the change; it’s all about enhancing user experience through simple yet impactful upgrades!
FAQ
If you’re new to installing Orfomi Cursors, you might have some questions. Here are a few of the most common ones:
Q:What are Orfomi Cursors?
Orfomi Cursors are visually appealing cursor designs that enhance your computer’s aesthetic and functionality. They offer a fresh look compared to standard cursors.
Q:How can I download Orfomi Cursors?
Downloading is straightforward. Visit the official website or trusted sources where the cursors are available for free or purchase. Always ensure you’re downloading from reputable sites to avoid malware.
Q:Are there any system requirements for installing Orfomi Cursors?
Most systems should support Orfomi Cursors without issues, but it’s best to check compatibility with your operating system version first.
Q:Can I customize my Orfomi Cursor settings?
Yes! You can adjust various settings through your control panel once installed, allowing you more control over how they behave on-screen.
Q:What if I encounter installation problems with my cursors?
Don’t worry; troubleshooting steps are available in our guide above. Common fixes include ensuring file integrity and checking permissions on your device.
Having these answers at hand will help smooth out any potential bumps in your experience with Orfomi Cursors. Enjoy customizing your workspace!
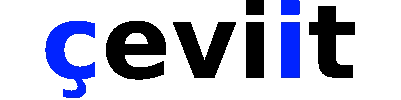


No Comment! Be the first one.