Introduction
Welcome to the exciting world of the iPhone 17! If you’ve just unboxed this sleek device, you’re probably buzzing with anticipation. The latest model brings innovative features and enhanced performance that promises to elevate your smartphone experience. Whether you’re a seasoned Apple user or new to the ecosystem, setting up your iPhone 17 is an adventure all its own. Get ready for a step-by-step guide designed to help you navigate through the initial setup process effortlessly. Let’s dive in and unlock everything your new gadget has to offer!
Unboxing and Physical Setup
The moment you open the iPhone 17 box is pure excitement. The sleek design greets you, and it’s hard not to feel a rush of anticipation. Carefully lifting it from the packaging reveals its stunning finish.
Underneath, you’ll find essential accessories neatly arranged. There’s a charging cable, power adapter, and even some Apple stickers waiting for you to reveal their fate.
Take a moment to appreciate the craftsmanship before diving into setup. Feel how lightweight yet sturdy it is in your hands—an impressive feat of modern engineering.
Once everything’s out of the box, look around for any guides or quick-start instructions that may help ease your journey ahead. Each element of unboxing sets the stage for what’s next: turning on this powerhouse device and making it yours.
Turning on the iPhone 17 and Initial Settings
To turn on your iPhone 17, locate the side button. Press and hold it until you see the Apple logo appear on the screen. It might take a moment, but that familiar icon signals it’s time to start.
Once powered up, you’ll be greeted by a welcome screen. Here, swipe up or press the home button to begin your setup journey. The first step is selecting your preferred language—this is crucial for navigation later.
Next comes choosing your region or country. This helps tailor settings like date formats and suggested content just for you.
You’ll also need to connect to Wi-Fi at this stage. A solid internet connection ensures smooth updates and seamless app downloads as you personalize your device further. Getting these initial steps right sets a great foundation for everything that follows!
Setting Up Face ID and Touch ID
Unlocking your iPhone 17 has never been more intuitive. Whether you prefer Face ID or Touch ID, setting up these features is a breeze.
To begin with Face ID, head to the settings menu. Follow the on-screen prompts to position your face within the frame. The camera will scan your facial features from different angles for optimal recognition.
If you opt for Touch ID instead, simply place your finger on the home button multiple times until it captures all aspects of your fingerprint. This feature is perfect if you’re used to older models or just want an extra layer of security.
Both methods enhance convenience and keep unauthorized users at bay. Once set up, unlocking is as easy as looking at or touching your device—quick and seamless! Enjoy that modern touch while keeping everything secure!
Creating an Apple ID and iCloud Account
Creating your Apple ID is a crucial step for unlocking the full potential of your iPhone 17. This account grants you access to various services like the App Store, Apple Music, and iCloud.
To get started, open Settings and tap “Sign in to your iPhone.” Follow the prompts to create a new Apple ID using an email address. Make sure it’s one you check often; this will be important for verification and recovery purposes.
Next, you’ll want to set up your iCloud account. ICloud allows you to back up important data securely and sync content across all of your devices effortlessly. During the setup process, opt into features like photo storage or document sharing based on what suits you best.
Remember to choose a strong password that combines letters, numbers, and symbols for added security! After completing these steps, you’re well on your way toward enjoying everything that comes with being part of the Apple ecosystem.
Customizing Your Home Screen and Widgets
Customizing your home screen on the iPhone 17 is where you can truly make it your own. Start by long-pressing any empty space to enter the jiggle mode. This allows you to rearrange apps with ease.
Adding widgets is a game-changer for quick access to information. Tap the “+” button in the top left corner of the screen, and browse through various widget options. You can choose from weather updates, calendar events, and more.
Once you’ve selected a widget, drag it onto your home screen. Feel free to experiment with different sizes too; some widgets take up more space but offer additional functionality.
Don’t forget about app folders! Group similar apps together for a cleaner look and easier navigation. With just these simple tweaks, your iPhone 17 will not only reflect your style but also enhance usability every day.
Adding and Organizing Apps
Once your iPhone 17 setup is complete, it’s time to personalize it further with apps. The App Store offers a vast selection, from social media to productivity tools. Explore different categories or use the search bar for something specific.
To install an app, simply tap “Get” or the price button. Once downloaded, you’ll find it on your home screen.
Organizing apps is just as important as adding them. You can create folders by dragging one app icon onto another. Name your folder based on themes like “Games” or “Work.” This keeps everything tidy and easily accessible.
Don’t forget about the App Library! Swipe left past your last home screen page to discover this automatic organization feature that categorizes all installed apps for quick access when needed. With a little effort, navigating through your favorite apps will be smooth and enjoyable on your new device.
Setting Up Email, Contacts, and Calendars
Once you’ve got your iPhone 17 up and running, it’s time to set up your email, contacts, and calendars. This will keep everything organized in one place.
To start, head over to the Mail app. You can sign in with your existing accounts from providers like Gmail or Yahoo. The process is straightforward—just follow the prompts on screen.
Next, tackle your contacts. Syncing them from another device? Simply choose “Import Contacts” during setup. If you’re starting fresh, add new entries manually by tapping the “+” icon.
For calendars, open the Calendar app and link it to any existing accounts for seamless integration. You can view all events at a glance—whether personal or work-related—and easily manage reminders too.
With these essentials set up on your iPhone 17, staying connected becomes effortless!
Gathering Necessary Materials
Before diving into your iPhone 17 setup, it’s crucial to gather all the necessary materials. This ensures a smooth transition from unboxing to personalization.
First, grab the charging cable and power adapter that came with your device. You’ll need these to keep your phone powered up during the setup process.
Next, have your old devices handy if you plan on transferring data. Whether it’s an older iPhone or Android, having them close will make things easier.
Also, prepare a stable Wi-Fi connection. A reliable network is essential for downloading apps and syncing data effectively.
Consider any accessories you might want right away—like cases or screen protectors—to keep your new gadget safe from day one. With everything in place, you’re ready to start setting up!
B. Selecting language and region
When you power on your iPhone 17 for the first time, one of the first tasks is selecting your preferred language. This step is crucial as it sets the stage for how you’ll interact with your device.
You’ll see a list of languages to choose from. Scroll through and tap on the one that feels most comfortable for you.
Next up, it’s time to select your region. This setting influences everything from date formats to local news updates. Pick your country or area carefully; getting this right will enhance features like Siri’s regional accents and localized content suggestions.
After these selections, you’re well on your way to personalizing your iPhone experience in a way that suits you best!
Connecting to Wi-Fi and setting up cellular data
Once your iPhone 17 is powered on, the next step is connecting to Wi-Fi. This ensures you have a stable internet connection for updates and app downloads.
Tap on the “Wi-Fi” option in settings. A list of available networks will appear. Choose yours and enter the password if prompted. It’s that simple!
Next, it’s time to set up cellular data. If you’re using a new SIM card, insert it into your device now.
Head back to settings and select “Cellular.” Toggle the switch to enable cellular data so you can stay connected even when Wi-Fi isn’t available.
Adjust any preferences for roaming or data usage according to your needs. With these steps complete, you’re all set for seamless connectivity wherever life takes you!
Creating or signing into your Apple ID
Creating or signing into your Apple ID is a crucial step in setting up your iPhone 17. This account unlocks the door to all of Apple’s services, from the App Store to iCloud.
If you’re new to Apple, click on “Create New Apple ID.” You’ll be guided through a simple process that includes entering your email address and choosing a secure password. Make sure you remember these details; they’ll be essential for future logins.
Already have an Apple ID? Just select “Sign In” and enter your credentials. If you’ve forgotten your password, there’s an option to reset it easily.
Don’t skip adding security questions and enabling two-factor authentication for extra protection. This keeps your information safe while enhancing access across devices. Setting this up correctly ensures seamless use of all features on your new iPhone 17.
Restoring from a backup or setting up as new
When setting up your iPhone 17, you’ll face an important choice: restore from a backup or start fresh. If you’ve previously used an iPhone, restoring can save time and effort. Your apps, photos, messages, and settings come back just as they were.
To restore from a backup, connect to Wi-Fi and select either iCloud or iTunes. Follow the prompts on-screen to access your data seamlessly. This method is quick but may take longer depending on the size of your backup.
On the other hand, choosing to set up as new gives you a clean slate. You can customize every detail without old data cluttering your device. It’s perfect if you’ve been wanting to streamline your digital life.
Whichever option you choose will shape how you experience your new device right from the get-go.
Essential Settings to Customize
Once your iPhone 17 is set up, it’s time to dive into the essential settings that can enhance your experience. Start with Display and Brightness. Adjusting these settings allows you to reduce eye strain and improve battery life.
Next, explore the Sound & Haptics section. You can customize ringtones, text tones, and vibrations here. A personalized sound profile makes notifications more enjoyable.
Don’t forget about Privacy settings. Review location services for apps that don’t need constant access to your location. This helps protect your personal data.
Battery health is another vital area to consider. Check which apps consume the most power and manage them accordingly.
Delve into Accessibility options if you have specific preferences or needs. From voice control to magnification tools, making adjustments ensures a comfortable user experience tailored just for you.
Display and Brightness
The iPhone 17 offers a stunning display that enhances every visual experience. Adjusting brightness settings can significantly improve how you interact with your device.
To start, swipe down from the top-right corner of the screen to access the Control Center. Here, you’ll find a slider that allows for quick adjustments between bright and dim settings.
For those sunny days outside, increasing brightness can make everything more visible. Conversely, lowering it at night helps reduce eye strain and saves battery life.
Additionally, consider enabling Night Shift in Settings to filter blue light during evening hours. This feature promotes better sleep by adjusting color temperatures as the day winds down.
True Tone is another fantastic option; it automatically adjusts based on ambient lighting, ensuring colors look natural in any environment. Embrace these tools to craft an optimal viewing experience tailored just for you!
Conclusion
Setting up your iPhone 17 for the first time is an exciting journey. With a few simple steps, you can unlock its full potential and make it truly yours. From unboxing to customizing settings, each stage enhances your experience.
Remember to take your time while setting up Face ID or Touch ID for secure access. Creating an Apple ID allows you to explore all of Apple’s services seamlessly. Customizing your home screen with widgets makes accessing information quicker than ever.
Don’t forget essential apps like email and calendars that keep you organized in today’s fast-paced world. As you personalize display settings and brightness levels, you’ll create a device tailored just for you.
Now that you’re equipped with this knowledge, enjoy every feature the iPhone 17 has to offer! Happy exploring!
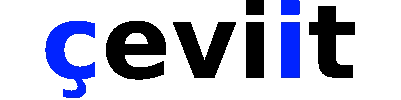


No Comment! Be the first one.